Before you can send output from Banner to a file, you must create a Banner folder on your computer’s C: drive. You only need to do this before the first time you create output from Banner to be saved as a file.
Remember the folder resides on your computer’s C: drive. If you move to another computer, you will not see the Banner output you created. How to create the Banner folder on the C: drive instructions are here.
Be sure to put the word DATABASE in the Printer field so the output of the job being run is put into the Banner database for retrieval once the job has completed. An example of this appears below.
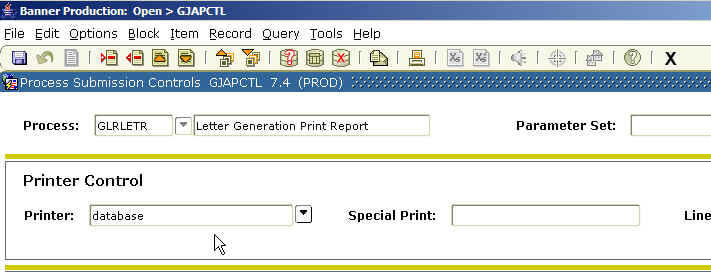
When you submit the job, at the bottom of the screen (in the information text part of the window), note the one-up number associated with your run of the job.
Make note of this number as highlight below.
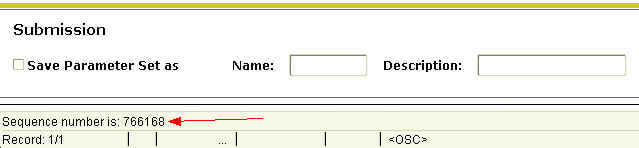
Wait a bit for the job to complete. When you are certain it has completed, click Options -> Review output, as seen below. Depending on the complexity of the job or the size of the expected output, a little patience may be necessary.

This brings you to the form GJIREVO (REView Output), where you review the output of the job. Note the name and the one-up number of the last job you ran should appear in the Process and Number fields. Double click the Number field or click on the down arrow button for a list of output files from the job you ran.

Select the file you wish to review. In most cases, the .lis file will be the file you want to review. Once you have selected the file, click on the OK button.
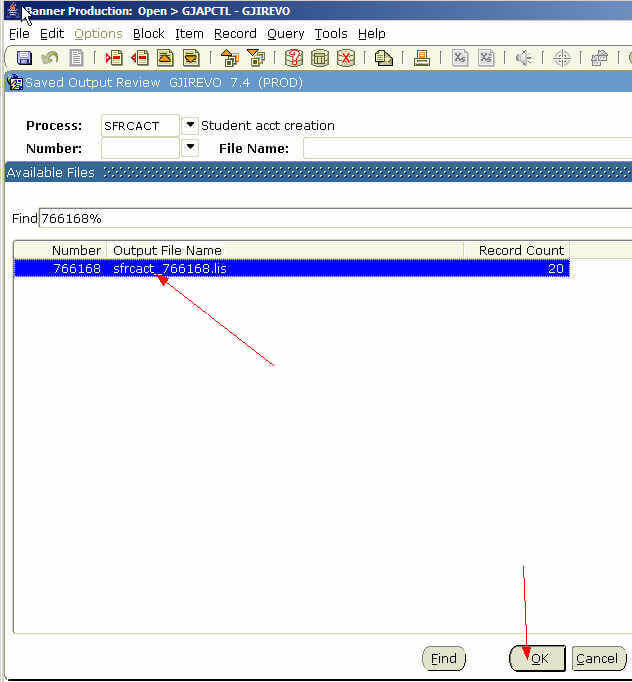
The file’s contents will be displayed in the window. You should be able to review the contents by scrolling up/down and left/right.
If you wish to save the output of your run, you may click Options -> Show Document (Save and Print File), as shown below.

You will get a dialog box, which asks if you want to Save the File or Cancel. Click on the Save File button. Another box will appear tell you where the file will be saved. Click on the OK button as shown below.

Your file will be saved to the C:\Banner folder with the name it was given. You will need to click on the Cancel button after the file is saved. You will need to minimize your Banner screens, go to the C:\Banner folder and double-click on the correct filename.

Once you call the file up, you may view or print it. If asked what to use to view the file, select either Word or WordPad.
If you need any assistance, please contact the IT Services Desk at 304-876-5457 or email itworkorder@shepherd.edu to submit a ticket to our system.